 on the Device Palette. The cursor
will become a cross with a line symbol attached to it.
on the Device Palette. The cursor
will become a cross with a line symbol attached to it.The New | Line command in the Main Window lets you add a new transmission line between two buses. The two terminal buses of a line must have the same nominal kV.
TO ADD A NEW LINE FROM THE DEVICE PALETTE:
1a. Select New Line on the Device Palette
Click on the New Line pane  on the Device Palette. The cursor
will become a cross with a line symbol attached to it.
on the Device Palette. The cursor
will become a cross with a line symbol attached to it.
2a. Drag-and-Drop the new line
Click the left mouse button on the one-line diagram where you want to place the first end of the new line. With the mouse button held down, move the cursor toward the spot where you want to place the other end of the line. A new line symbol will appear with its far end moving with the cursor.
Note: Clicking on an existing bus will attach the new line to that bus. Clicking on the end segment of an existing branch will place the new line in series with that branch.
Release the mouse button where you want the line to terminate. A dialog box will appear asking you for the line data.
Note: When you move the line’s far end over an existing bus having the same nominal kV, the bus symbol will be highlighted in red. You can release the mouse button to attach the second end of the line to that bus.
Enter nominal kV for the new line’s terminals where neither terminal is connected to an existing bus.
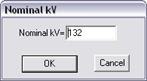
Note: If you place the second end too close to the first one, the New Line command will be ignored.
TO ADD A NEW LINE USING MENU COMMAND:
1b. Select the two terminal buses. They must have the same nominal kV.
Click the left mouse button once on one of the terminal buses. Then with the <Shift> key held down, click the left button once on the other bus terminal.
Both bus symbols will turn dotted red when selected. The first bus you select will be the Bus1 of the line model and the second will be Bus2.
2b. Select the Network | New | Line command.
Note: The Line menu item is dimmed and cannot be activated if the nominal kVs of the two terminal buses are different.
A dialog box will appear asking you for the line data.
3. Input the transmission line identifiers.
The line’s terminal buses are listed at the top of the dialog box. The first bus listed will be referred to as Bus1, and the second Bus2.
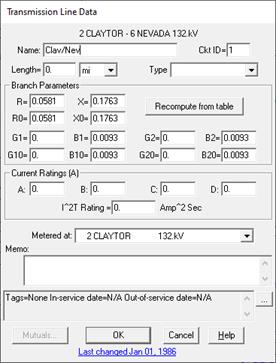
Name: A 16-character name for the transmission line.
Ckt ID: A two-character circuit identifier that is commonly used to differentiate between parallel lines. The program automatically initializes the circuit ID of a new line to a numeric value that has not been used by a parallel line. The circuit ID can also be used to mark the line as a fictitious line generated by network equivalence. Refer to the COLOR | SPECIAL COLOR CODE COMMAND for further discussion.
4. Input the transmission line's electrical parameters.
You can either input the parameters directly or have the program calculate it for you, using information in the Line Table File.
TO ENTER THE PARAMETERS MANUALLY:
Input the following parameters.
Length: Physical length of line. This item and the ‘Unit” are used for informational purposes only.
Unit: Select unit of length: "mi", "ft", "kt", "m" or "km".
R, X: Positive-sequence impedance in per unit.
R0, X0: Zero-sequence impedance in per unit.
G1, B1: Positive-sequence shunt admittance in per unit at the Bus1 side.
G2, B2: Positive-sequence shunt admittance in per unit at the Bus2 side.
G10, B10: Zero-sequence shunt admittance in per unit at the Bus1 side.
G20, B20: Zero-sequence shunt admittance in per unit at the Bus2 side.
See Section 4.3 LINES & SERIES CAPACITORS/REACTORS for the line model.
TO HAVE THE PROGRAM CALCULATE THE PARAMETERS FOR YOU:
Enter the following data.
Length: Physical length of line in the unit to be selected next.
Unit: Select unit of length: "mi", "ft", "kt" (1000 ft), "m" or "km".
Type: Select one of the types available in the Line Table File. The Line Table contains the parameters of various lines and cables. You can edit this file with any text editor.
Click on "Recompute from table" button.
The program will now calculate the series impedances and shunt admittances for the transmission line and put them into the edit boxes.
5. Input line ratings 'A', 'B', 'C' and 'D'.
You can enter up to four ratings for the line. At your option, you can enter the rating in amperes, or in MVA at 1pu voltage. (State your preference in the Network tab of the File | Preferences command.) In both cases, the program assumes the line’s current rating stays constant regardless of the voltage magnitude.
The Power Flow Program checks for line overloads with these ratings. You may want to reserve one of these ratings for use by the Check | Relay Loadability command for PRC-023 compliance.
6. Input I^2T current ratings in amp^2 second.
This parameter will be used in a future version of the program.
7. Select a metering location.
Select the end at which the losses and the inter-area flow (if it is a tie line) will be computed. This option is for Power Flow users.
8. Enter a memo.
The memo is for any notes you wish to keep for this line. It can have up to 512 characters.
Click on the … button near the upper right corner of the text area below the Memo field to open the Supplemental Object Properties dialog box with a data grid to enter data for the following data fields:
9. In/Out of service date: Click on the … button and enter the desired dates. See the Details and Techniques section “In/Out of service and tags” for more information.
10. Tags: Enter list of tag strings separated by semicolon. The tags are for organizing objects that are related for some purpose. Please see documentation for Network | Apply Tag for more information.
11. User-defined fields: These are custom data fields that are defined by the user. Please see documentation for File | Preferences for information about how to specify the template for these data fields.
12. Press the “Mutuals” button to display mutual coupling parameters.
Note: This button is enabled only if the line is mutually coupled to one or more lines in the zero sequence.
See documentation for the Network | MUTUAL COUPLING | MUTUAL COUPLING PAIR PROPERTIES COMMAND for details.
13. Press OK.
The selected bus symbols will remain highlighted and a new line symbol will be shown connecting the two terminal buses.
Main Window
NETWORK MENU