
The Compare Files command in the Main Window allows you to compare the content of two OneLiner binary files, file A and file B, and save the list of differences in a CSV report and a change file.
Some typical use cases for the Compare Files command are:
•Find out what changes had been made in an OLR file: Compare the current file to an old copy of the file.
•Create a change file to model a future project: Compare the before-project to the after-project versions and save the change file.
TO COMPARE ONE ONELINER FILE WITH ANOTHER FILE:
1. Select the File | Compare Files command.
A standard File Open dialog box will appear asking you to select the file A and File B (in that order) for comparison.
Note: If this command is executed with a file already open in OneLiner, this file will be always be used as the file A, and the program will only ask you to select file B.
A dialog box will appear allowing you to enter the comparison options.

2. Select desired file A and file B.
Note: The file A selection and Swap buttons will be disabled if you executed this command with a file already opened in OneLiner.
3. Select the portion of the network you would like to compare. Click on:
Entire Network: To compare the entire network.
Boundary: Then, enter a two-character boundary circuit identifier to compare just the equipment at the system boundary.
Please refer to the Diagram | COLOR | SPECIAL COLOR CODE COMMAND and Network | BOUNDARY EQUIVALENT COMMAND in Section 3.2 for discussions of boundary equivalence. For the purposes of this command, a boundary branch is any line, transformer or phase shifter that has the circuit ID you specify in the edit box labeled Ckt ID. A boundary bus is defined as any bus that is connected to one or more boundary branches.
The program will report on the differences in the parameters of boundary branches, loads, shunts and generators connected to boundary buses.
Area no: Click on “Inside” or “Outside area(s)” and enter a string of area numbers and ranges, separated by commas.
For example, to compare equipment within areas 1, area 3, and areas 5 through 9, enter “1,3,5-9” (without the quotes) in the edit box and click on the “Inside” radio button.
Zone no: Same as area number, except this is for comparing equipment within zones.
kV range: Enter comma-separated list of discrete kV values and/or kV ranges. Example: 10-16,34.5,69
Note: When comparing only portion of the files, the program may report that a bus is in file B but not in file A, where in fact the bus is in the file but it belongs to part of the network not being compared. The program automatically adds ‘~’ as first character in the bus name to help users in identifying such cases in the report and the change files.
4. Select the method in which the two files will be correlated. Click on:
Name and kV: Two buses, one from each input file, are considered to be same bus if they have the same name and nominal kV.
Bus Number: Two buses, one from each input file, are considered to be same bus if they have the same non-zero bus number. If the bus numbers are both 0, the two buses are considered the same if their names and nominal kVs are identical.
Bus GUID: Two buses, one from each input file, are considered to be same bus if they have the same GUID.
5. Select which elements to compare. Click on:
Buses: To compare buses.
Areas and Zones: To compare Areas and Zones.
Generators: To compare generators, including Inverter-interfaced resources, type-3 wind plants and voltage-controlled current sources.
Loads: To compare loads.
Shunts: To compare shunts.
Transmission Lines: To compare transmission lines.
Phase Shifters: To compare phase shifters.
Switches: To compare switches.
Transformers: To compare two- and three-winding transformers.
Mutual Coupling: To compare the zero-sequence mutual coupling between lines.
Overcurrent relays, fuses: To compare overcurrent relays and fuses.
Distance relays: To compare distance relays.
Coordination pairs: To compare coordination pairs.
Logic schemes: To compare logic schemes.
DC lines: To compare 2-terminal dc lines.
TO COMPARE FILE A WITH FILE B
6. Press OK button.
The comparison will commence. When the comparison is finished, a dialog box will appear with a grid browser showing the comparison results:
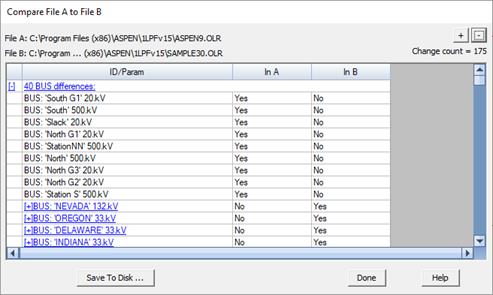
7. The Difference Report Browser.
View the differences in the browser: The differences displayed in the browser grouped by object type (BUS, LINE, etc.) You can click on the buttons + and – above the grid and also inside the hyperlink text to expand or collapse the list for better viewing.
Save the Difference Report and Change File: Click on the “Save to Disk button”. A confirmation message box will appear:
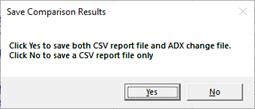
Answer “Yes” to save the difference report CSV file and also the change file.
Answer “No” to save the difference report CSV file only.
The program will display the corresponding number of the standard File Save dialog box to let you specify the file names to be saved
8. Click Done to close the dialog box.
Main Window
FILE MENU