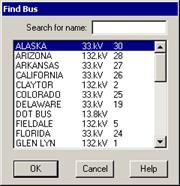
Your computer monitor usually can display only a portion of your system's one-line diagram. OneLiner has several features that let you to navigate from one part of the system to another:
• Find Bus: Move the viewport to the location of a given bus. This can be accomplished by using either the bus name or number.
• Scroll: Move the viewport horizontally or vertically.
• Zoom: Show the one-line diagram in the viewport with different magnifications.
• Split Screen: View the one-line diagram in two different panes at the same time.
These features are described in the following sections.
FINDING A BUS BY NAME:
1. Click the right mouse button in a vacant section of the screen.
A floating menu will appear.
2. Click on the Find Bus By Name command.
A dialog box will appear showing an alphabetical listing of all the buses in the network.
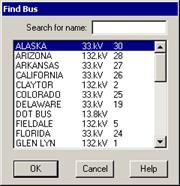
Note: You can also press the F key on the keyboard to bring up this dialog box.
3. Click on the name “California 33. kV 26” in the list box.
The number 26 is the bus number.
4. Press OK.
A big green arrow will appear next to the bus.
Note: You can locate a bus by its number by selecting the Find Bus By Number command in step 2.
SCROLLING TO VIEW DIFFERENT SECTIONS OF THE NETWORK:
1. Scroll the one-line diagram vertically and horizontally by clicking the mouse on the scroll bars of the window or by dragging the scroll bar button.
If you have a mouse with a wheel, rotating the wheel will scroll the one-line diagram vertically. Also, moving the mouse with the wheel pressed down will cause the viewport to move with the mouse.
Note: If the network disappears, use the Find Bus command mentioned above.
ZOOMING TO VIEW DIFFERENT SECTIONS OF THE NETWORK:
1. Change the zoom setting by dragging the zoom slider control on the tool bar.
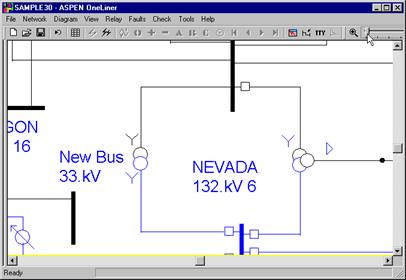
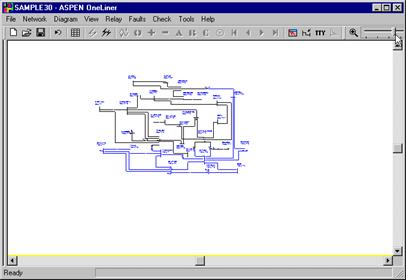
2. Zoom into a specific area on the one-line diagram.
Click the right mouse button at a location. While still holding the right mouse button, drag the mouse to delineate a rectangular area that you wish to magnify. Release the mouse button.
A floating menu will appear. Your screen will look like this.
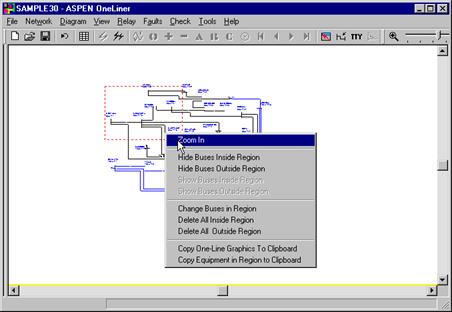
3. Click on the "Zoom In" command.
The screen will show a detailed view of the network that was enclosed in the dotted rectangle.
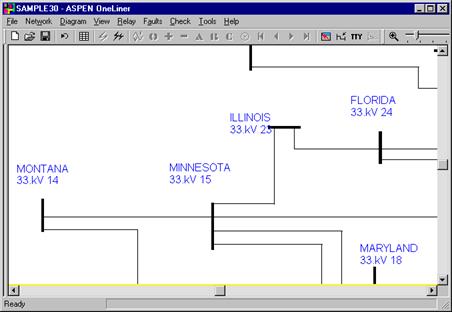
USING THE SPLIT SCREEN OPTION:
You can split the main one-line window into two panes. The two panes have independent zoom and scroll controls, and may display different quantities. You can edit the one-line in either pane. The other pane is updated automatically. The split window view greatly improves the ease of use: When you are coordinating the relays at two ends of a branch, you can position the split window to see what is happening at both ends at the same time. You can also view in the two panes the fault currents and relay operating times at the same time. The possibilities are endless.
1. Move the arrow cursor over to the left side of the viewport until it turns into two double bars with arrows pointing inward, as shown below.
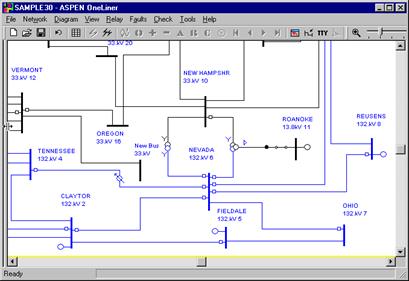
2. Now while holding the left mouse button down, drag the double bars to the center of the screen.
The viewport will now be split into two panes.
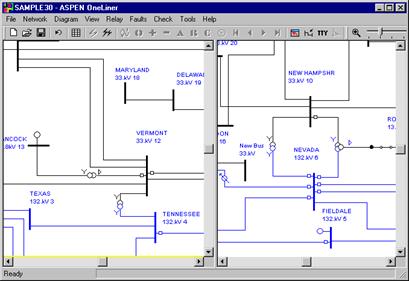
The active pane will have a yellow tint at the bottom of the screen. You can now scroll the two sections and modify each independently.
CLOSE AND RE-OPEN THE BINARY DATA FILE:
1. Close the file.
Select the File | Close command.
If you are running the working model, the file will close now. Proceed to step 2.
If you are running the production version, a dialog box will appear asking you whether you want to save the changes.
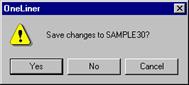
Click on the "No" button.
The current example file will be closed. The Main Window of OneLiner will show the word “ASPEN” on a gray background.
2. Re-Open the file SAMPLE30.OLR.
Click on the File menu to display the menu items.
At the bottom of the menu, just above the Exit command, you will see the file name of the last four files you opened. The name SAMPLE30.OLR should be among the files listed.
Click on the menu item “SAMPLE30.OLR” to open the file.
After a short time, the Main Window will again show the one-line diagram of the 30-bus system.
Drag the splitter bar back to the left edge so that only one pane is visible.