 Zoom Slider
Zoom SliderThe Main Window is initially gray when the program begins execution. The program shows the one-line diagram of the power system in the Main Window after a binary data file has been opened or created. The name of the binary data file is shown in the caption area. The name is preceded by ‘(Read Only)’ if the file was opened for read-only.
The status bar at the bottom of the window has two panes. The left pane shows the system base MVA and the system frequency. The right pane displays (1) the description of an object on the one-line diagram when you click on it, and (2) the fault description when a short-circuit solution is being shown, and (3) the solution status and the total losses when a power flow solution is being shown.
You can split the main window into two panes by dragging the thick vertical line on the left side of the window. The two panes have independent scroll controls. A zoom slider on the toolbar controls the zoom setting. The zoom commands you issue will affect only the active pane, which is indicated by a thin yellow bar at the bottom. You can make a pane active by clicking the mouse on it.
 Zoom Slider
Zoom Slider
The two panes may display different quantities: you may have the system impedance on one pane and the short-circuit solution on the other, for example. You can edit the one-line in either pane. The other pane is updated automatically. There is a toolbar immediately below the menus.

The icons on the toolbar are shortcuts to the following frequently used commands.
 File | New
File | New
 File | Open Binary Data File
File | Open Binary Data File
 File | Save
File | Save
 Tools | Undo
Tools | Undo
 Tools | Data Browser
Tools | Data Browser
 Faults |
Specify Classical Faults
Faults |
Specify Classical Faults
 Faults | Specify Simultaneous Fault
Faults | Specify Simultaneous Fault
 Faults | Show Solution on 1-line
Faults | Show Solution on 1-line
 Display Zero Sequence
Quantities (shortcut for Faults | Show Solution on 1-Line)
Display Zero Sequence
Quantities (shortcut for Faults | Show Solution on 1-Line)
 Display Positive Sequence
Quantities (shortcut for Faults | Show Solution on 1-Line)
Display Positive Sequence
Quantities (shortcut for Faults | Show Solution on 1-Line)
 Display Negative Sequence
Quantities (shortcut for Faults | Show Solution on 1-Line)
Display Negative Sequence
Quantities (shortcut for Faults | Show Solution on 1-Line)
 Display Phase 'A' Quantities
(shortcut for Faults | Show Solution on 1-Line)
Display Phase 'A' Quantities
(shortcut for Faults | Show Solution on 1-Line)
 Display Phase 'B' Quantities
(shortcut for Faults | Show Solution on 1-Line)
Display Phase 'B' Quantities
(shortcut for Faults | Show Solution on 1-Line)
 Display Phase 'C' Quantities
(shortcut for Faults | Show Solution on 1-Line)
Display Phase 'C' Quantities
(shortcut for Faults | Show Solution on 1-Line)
 Display
Relay Operating Times (shortcut for Faults | Show Solution on 1-Line)
Display
Relay Operating Times (shortcut for Faults | Show Solution on 1-Line)
 Display First Fault Solution (shortcut for Faults | Show Solution on 1-Line)
Display First Fault Solution (shortcut for Faults | Show Solution on 1-Line)
 Display Previous Fault Solution
(shortcut for Faults | Show Solution on 1-Line)
Display Previous Fault Solution
(shortcut for Faults | Show Solution on 1-Line)
 Display Next Fault Solution (shortcut for Faults | Show Solution on 1-Line)
Display Next Fault Solution (shortcut for Faults | Show Solution on 1-Line)
 Display Last Fault Solution (shortcut for Faults | Show Solution on 1-Line)
Display Last Fault Solution (shortcut for Faults | Show Solution on 1-Line)
 Tools | Scripting | Run Script
Tools | Scripting | Run Script
 View | Device Palette
View | Device Palette
 View | TTY Window
View | TTY Window
 Relay | Curves Window
Relay | Curves Window
THE DEVICE PALETTE
The drag-drop technique makes the task of constructing the one-line diagram models intuitive and effortless. You can add a new object to the diagram by simply selecting it the Palette with the mouse and placing it on the one-line diagram.
Device supported:
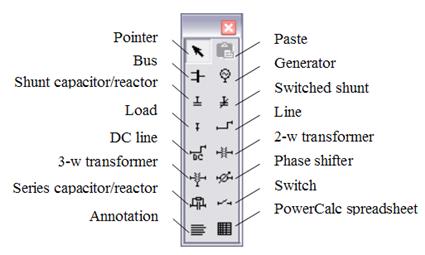
You can show or hide the Palette by selecting command View | Device Palette or by clicking on the corresponding button on the main toolbar.
Modal operation:
Once you have selected an object type in the Device Palette, the program goes into the Add Object mode. You can add new objects of the selected type repeatedly, and perform a limited set of related commands while you are in this mode. To exit the Add Object mode, click on the Pointer pane in the Device Palette or press the <Esc> key on your keyboard.
General drag-and-drop technique:
To add single-terminal objects such as a bus, generator, shunt, switched shunt, load or annotation, simply select the object from the Device Palette and then click the mouse on the diagram where you want to place the new object.
To add a new two-terminal branch such as a line, 2-winding transformer, phase shifter, series capacitor/reactor, switch, or dc line, first select the object from the Device Palette, and then click and drag the mouse to place one end of the branch and then the other. If there is an existing bus in the vicinity of the mouse clicks, the program will attach a terminal of the new branch to that bus. If you click on an empty place, the program will create new bus(es) to anchor the new device.
To create a 3-winding transformer, follow the same direction for two-terminal branches to place the first two buses. The program will create the tertiary bus automatically at a position between the first two terminals. The tertiary is initially not connected to any existing bus, but you can easily merge it with any existing bus of the same nominal kV.
To paste an object from clipboard, click first on the Paste button
 on the palette. Use the technique
described above to place the pasted object on the 1-line.
on the palette. Use the technique
described above to place the pasted object on the 1-line.
Main Window